windows11でWi-Fiデバイスが表示されなくなった際に試したこと

職場から夜中に帰宅後、自宅のWi-Fiに接続しようとしたところ、あるところにWi-Fiのボタンがなくなっていることに気づきました。
機内モードも集中モードもオフになっています。
ここで確認したことと、試したことを記録として残したいと思います。
デバイスマネージャーでWi-Fiのデバイスが認識しているかを確認します
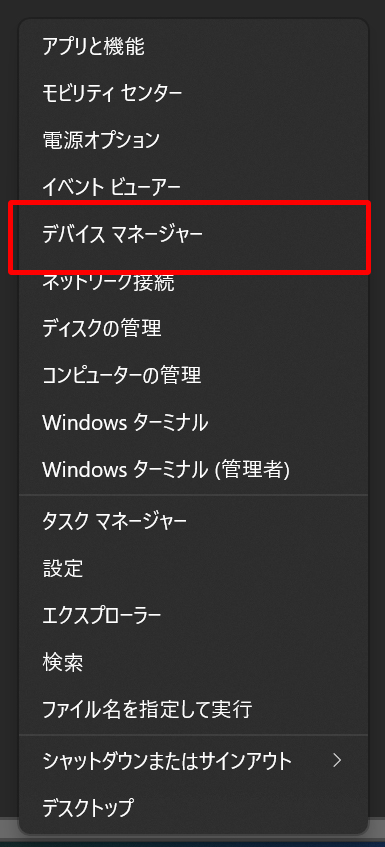
[スタートメニュー]を右クリック→[デバイスマネージャー]をクリックします。
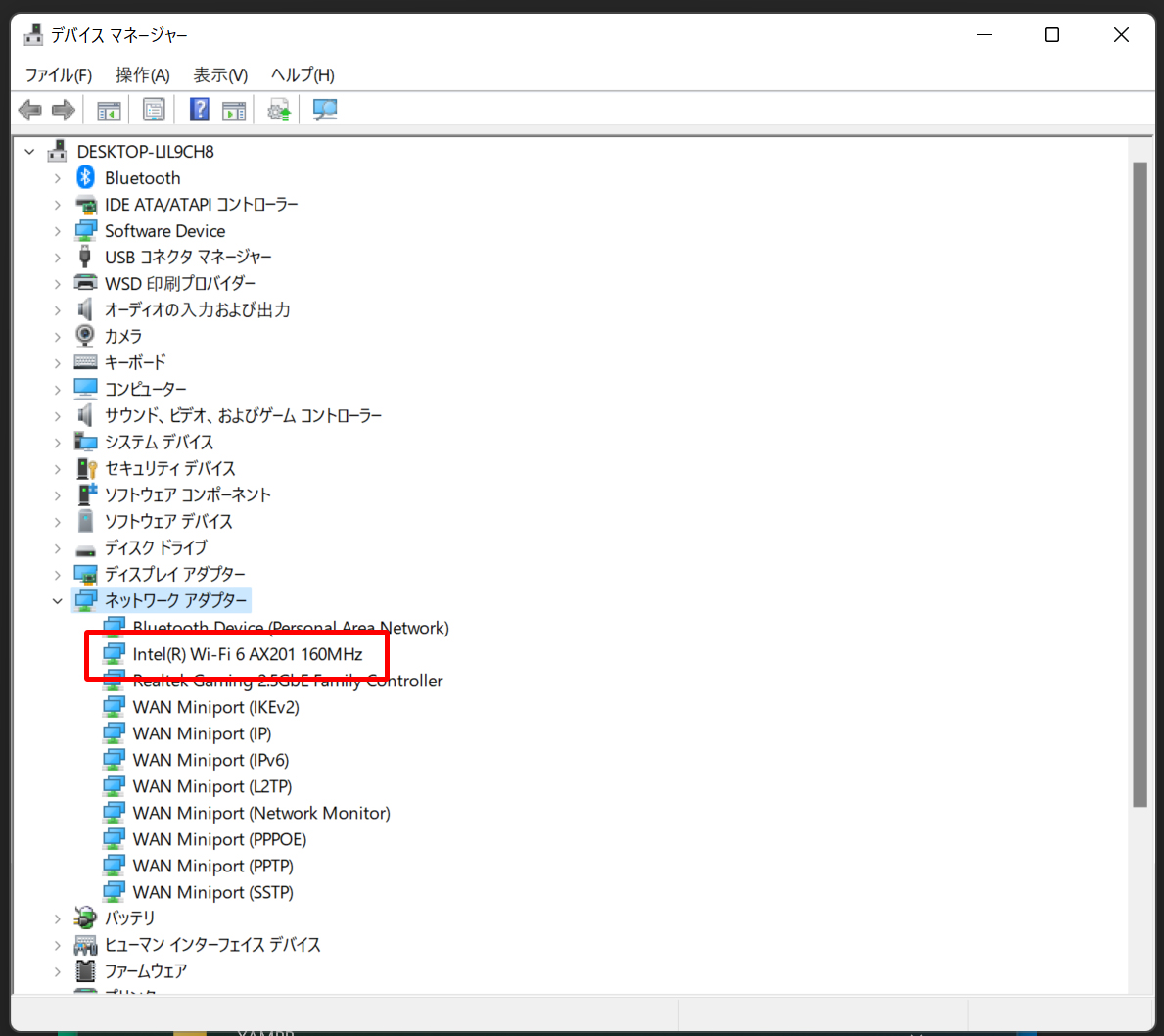
自分のPCだと「Intel(R) Wi-Fi 6 AX201 160MHz」というのが、Wi-Fiデバイスの名前です。機種によって名称が違いますが、「ネットワークアダプター」の中をぞいてみてください。
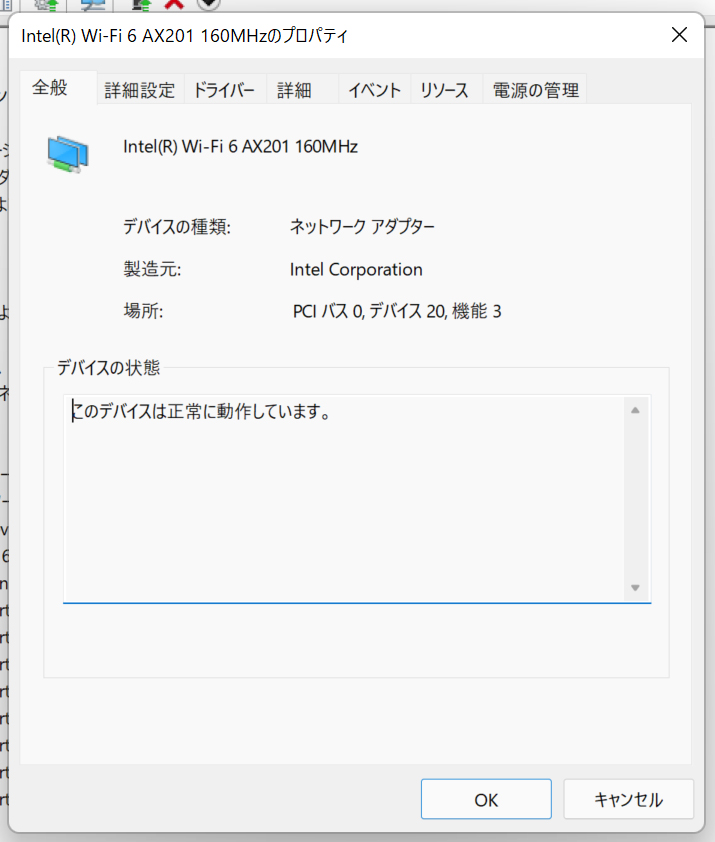
この段階では、「このデバイスは正常に動作しています」と確認。
Wi-Fiデバイスの削除[注意が必要です]

「デバイスのアンインストール」をクリックします。

ここで「デバイスのアンインストール」画面がでてきますが、「このデバイスのドライバーを削除しようとしました」は、チェックは絶対に入れないでください。
ここにチェックを入れてアンインストールを実行すると、デバイスの復帰ができなくなるので、注意が必要です。
「アンインストール」後、再起動をするとドライバーの自動的にインストールされているので、安心してください。
PCの完全シャットダウンで再起動を行う
PCはウィンドウズメニューからのシャットダウンでも、完全に電源は落ちていません。
直前に作業した「デバイスのアンインストール」を行った後、PCを再起動をしたいのですが、以下の容量でPCの完全シャットダウンを行います。
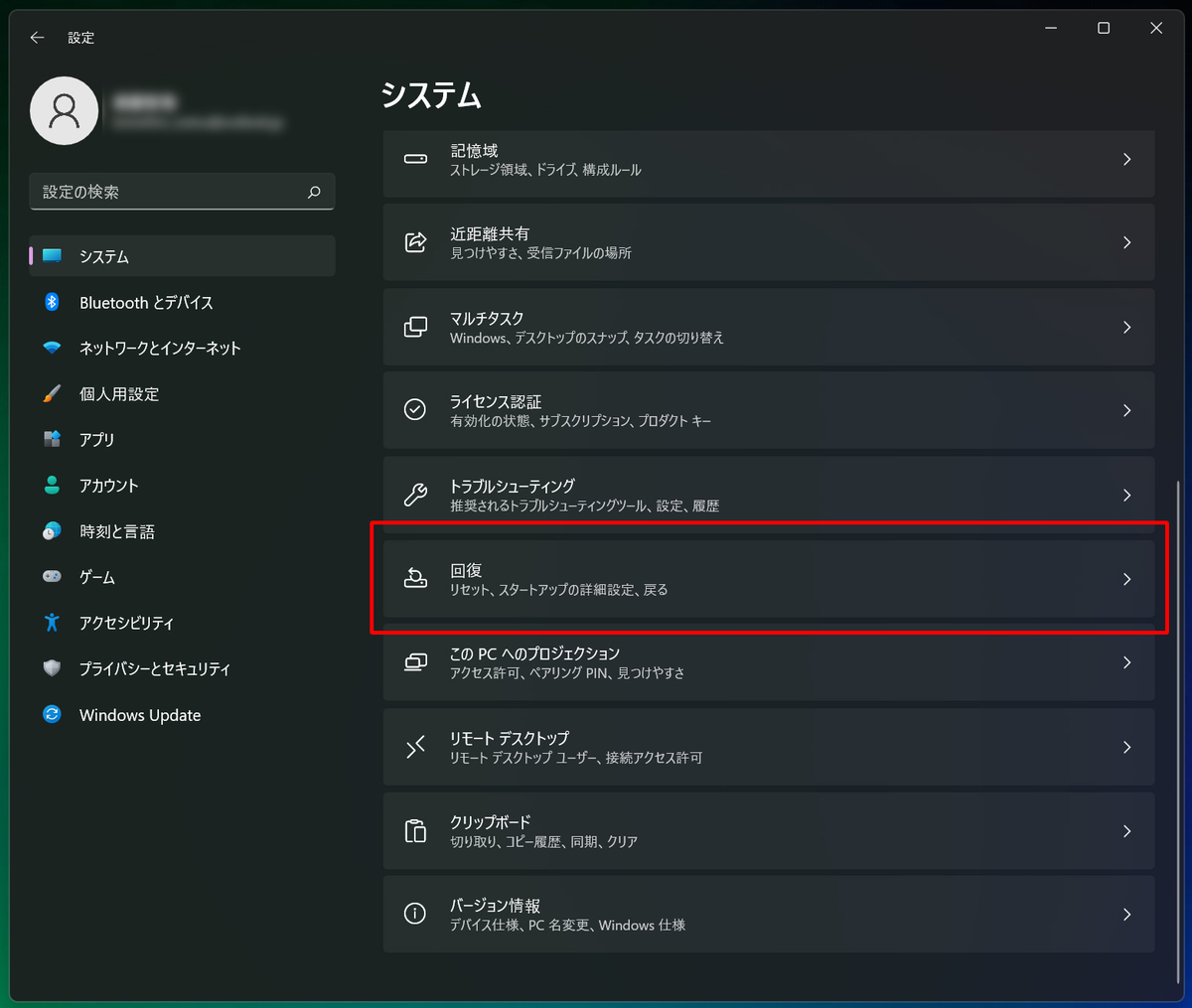
[設定]→「システム」の画面を開きます。
システムの中の[回復]をクリックします。

「回復」という画面がでますので、「PCの起動をカスタマイズ(今すぐ再起動」をクリックします。
その後、再起動後、ブルーの画面がでてきます。
「PCのシャットダウン」をクリックします。
「PCのシャットダウン」で完全にPCがシャットダウンされます。
PCの電源ボタンで起動させます
PCの電源で起動させ、ウィンドウズの画面が表示された後、右下のコントロールパネルを確認します。
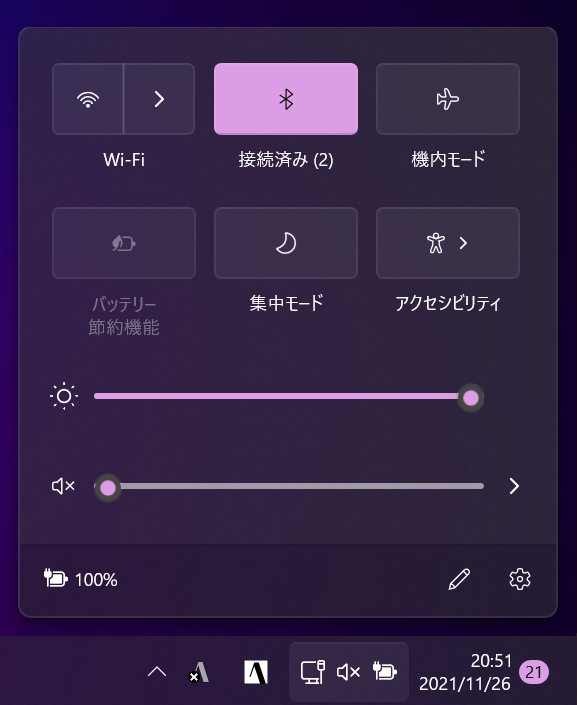
Wi-Fiのボタンが復活されていれば、復旧完了になっていると思います。
今まで使用していた、Wi-FiのSSIDやパスワードはリセットされるので、Wi-Fiルーターに接続する際は、再度入力が必要になります。